Aplikace určená pro těžce zrakově postižené osoby. Je k dispozici pro iOS i Android. Aplikace umí fotografovat tištěnou předlohu, text rozpozná a čte hlasovým výstupem. Také rozpoznává čárové kódy, obličeje či předměty.
Aplikace je v češtině.
Stáhnutí aplikace je zdarma, je možno vyzkoušet na 14 dní bezplatně, pak je
třeba pořídit jedno z předplatných.
Předplatné:
-
měsíční 49 Kč
-
roční 519 Kč
-
Celoživotní
předplatné: 2290 Kč
Funkce aplikace
Aplikace má při dolní liště
4 panely:
1. Panel text:
Zapnout průběžné čtení
textu (tlačítko Krátký text) – Envision hned začne číst text, na který se
zamíří. Envision také umí automaticky rozpoznat jazyk. Když chceme začít text
číst, poklepeme, když chceme skončit, opět je třeba tlačítko poklepat. Hlasový
výstup čte v reálném čase předlohu, zamíříme fotoaparátem např. na monitor
počítače, či na konzervu potravin, tento text se neukládá do telefonu, vhodné
pro krátký text.
Přečíst dokument (text
dokumentu) – Envision navede, jak dokument vyfotit, aby byl celý, pro aktivaci
této funkce je třeba opět tlačítko poklepat, na ukončení taktéž. Lze vyfotit i
manuálně poklepem do středu obrazovky. Aplikace navádí tak, aby byla celá
předloha v záběru, toto pro delší čtení, lze i přečíst krasopisný text
rukou.
Když si necháme předlohu rozpoznat,
pak přes celou obrazovku máme rozpoznaný text, v něm se můžeme pohybovat
pomocí VoiceOveru; nebo tlačítkem Přehrát (vlevo dole) – čte rozpoznaný text.
Vedle Přehrát je tlačítko Sdílet (můžeme soubor uložit či někomu poslat) a
Změnit velikost písma – upravíme si dle našich potřeb. Levý horní roh tlačítko Back
– tlačítko Zpět.
Můžeme také vložit vlastní
text z fotoaparátu či odeslat námi naskenovaný text k další práci
s ním.
Tlačítko
Sdílet nabízí 3 možnosti:
1.
Uložit jako soubor txt – uložíme soubor do aplikace Soubory, je třeba vybrat, kam
budeme v telefonu či cloudu ukládat, je třeba si však pamatovat, kam
soubor ukládáme.
2.
Zkopírovat text do schránky – text se zkopíruje do schránky, kam se uloží, jen
text, není to soubor.
3.
Sdílet text přes – oskenovaný text lze sdílet přes SMS, Mail, Whatsap aj.
Více akcí (další tlačítko
panelu) – Číst více stran (skenování vícestránkových dokumentů), importovat PDF,
Importovat obrázek (máme-li na něm text). V aplikaci je často tlačítko
Cancel (Zrušit).
2. Panel obecné:
Popsat scénu – aplikace
popíše okolí, co se v něm nachází. Envision vyfotí scénu kolem nás, hlasem
popíše, co se na scéně nachází, pokud už Envision má naučené tváře přátel, tak
i ty zahrne do popisu. Fotky lze uložit do paměti telefonu, fotka je pak
k dispozici s tím popisem, co Envision vytvořil jako alternativní
popisek fotografie. Envision např. popíše muž u přenosného počítače na stole,
lze si tak představit, oč na scéně běží.
Rozpoznat barvy – pokud
chceme barvy začít rozpoznávat, je třeba poklepat, když chceme ukončit, tak
poklepat znova – Envision má na výběr základní soubor 30 odstínů nebo rozšířený
950 odstínů (pak hlásí např. světlá broskev, modrá obloha či purpurově šedá).
Odstíny barev jsou poměrně věrné.
Naskenovat čárový kód – Aplikace
zvukem upozorní, že našla čárový kód, čím rychlejší je zvuk, tím je kód blíž,
můžou tedy kód snímat i zcela nevidomí, poté aplikace přečte výrobek a je zde
ještě tlačítko další informace – aplikace nás hodí na internet, kde se dozvíme,
kde výrobek koupit a za kolik korun. Když chceme na produktu najít čárový kód,
namíříme na produkt kamerou a otáčíme produktem, až začne aplikace vydávat tón,
čím vyšší, tím už se přibližujeme více k čárovému kódu. Aplikace sdělí
název produktu, více informací se dozvíme na Poklepání tlačítka více informací
– Ibalgin, prášek do pečiva aplikace neidentifikovala, ale např. kečup Heinz, vícezrnnou
kaši, Nivea mléko tělové, Vigantol identifikovala správně.
3. Panel snímat a nalézt:
Vlastní předměty – aplikace
v reálném čase snímá okolí, hlásí název předmětu nebo osoby, co jsme ji
předtím naučili, můžeme tak hledat např. klíče ležící na stole či přítele
v kavárně. Když nemá aplikace předměty a lidi ještě naučené, tak hledá
lidi obecně, a to když je člověk v hledáčku, tak začne aplikace vydávat
tón, čím je člověk blíže identifikovatelný, tón je rychlejší.
Obecné předměty – aplikace
snímá naše okolí, ohlásí obecné názvy předmětů, např. notebook, hrnek, židle. Když
chceme začít snímat, poklepeme na tlačítko, objeví se nám seznam předmětů – Oblíbené,
kde najdeme např. láhev, šálek, telefon; a Všechny objekty – kde jsou např.
auto, batoh, hodiny (předměty dle abecedy), vybereme, co chceme hledat, např.
šálek a pohybujeme hledáčkem po okolí, když aplikace předmět najde, upozorní na
to vydáváním tónu.
Naučit (envision) – naučíme
aplikaci naše předměty a obličeje, u předmětu je třeba 10 snímků, u obličeje 5,
u obojího z různých vzdáleností. Poté obličej/předmět pojmenujeme a
Envision se začne učit, operace běží na pozadí, trvá to nějaký čas, naučené
předměty jsou ke spravování v knihovně.
Když chceme aplikaci něco naučit, poklepeme tlačítko,
vybereme možnost např. Naučit obličej – když je obličej v záběru, tlačítko
Vyfotit je aktivní, když není, nebo je obličej špatně viditelný, je tlačítko
neaktivní, vpravo dole Envision hlásí, kolik je třeba ještě udělat snímků. Pak
dáme Hotovo (vpravo dole), pojmenujeme obličej a dáme tlačítko Naučit. Pod
tlačítkem Naučit, se pak nachází i knihovna naučeného. Naučené obličeje
rozpozná aplikace poměrně dobře, když však zvolíme možnost učení obličeje, aplikace
pak již nenabízí možnost učení předmětů a nabízí stále obličeje.
4. Panel nápověda a nastavení:
Zde se nachází podrobnosti o účtu (název účtu), předplatné (např.
měsíční), tmavý/světlý režim aplikace, nastavení rozpoznávání barev, řeči (hlas
– Zuzana), textu, o aplikaci, zpětná vazba aj.
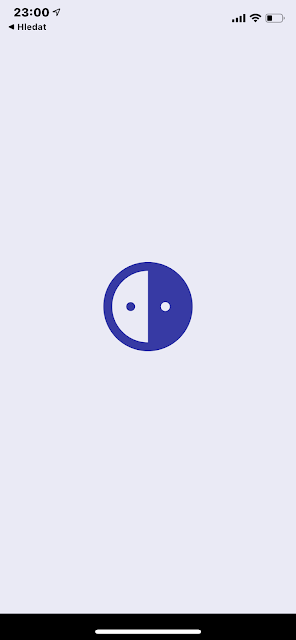
Komentáře
Okomentovat