O produktech od společnosti Apple je známo, že jejich výrobce klade důraz na zpřístupnění lidem s různými hendikepy, aby i oni mohli produkty využívat do maximální míry. Kladen je důraz na zpřístupnění pro lidi se zrakovým a sluchovým postižením, ale i na poruchy motoriky či mobility. O možnostech iOS systému a výrobcích od společnosti Apple si můžete přečíst v článcích: iPhone/iPad orientační a komunikační pomůcka či Apple Watch jako kompenzační pomůcka pro zrakově postižené.
Možnosti nastavení zpřístupnění naleznete v aplikaci Nastavení pod tlačítkem Zpřístupnění. Zde můžete nastavit systém podle toho, jaké potřeby má vaše postižení. V tomto článku přináším postřehy, které mě v posledních dnech zaujaly, resp. mi „padly do oka“ – v mém případě pod prst. Některé z nich využívám pravidelně, jiné nenajdou využití z hlediska mého zrakového postižení.
Od iOS 10 (mám pocit, nepamatuji si přesně) je pro potřeby zrakově postižených v systému k dispozici systémová lupa, která může suplovat funkce kamerové lupy. Z mobilního telefonu se tak rázem stane přenosná kamerová lupa. I lupa prošla vývojem a dostala pár užitečných aktualizací. Článek je psán na iOS 14.3, kde lupa nabízí tyto možnosti.
Předně můžeme dát lupě zkratku zpřístupnění, a tak ji budeme mít k dispozici mnohem rychleji, než bychom museli stále chodit do nastavení a zapínat ji takto ručně. A tak po trojím stisknutí postranního tlačítka nám bude lupa hned k dispozici – mimochodem i pod tuto zkratku zpřístupnění můžeme umístit také VoiceOver, který budeme moci zapínat/vypínat trojím stisknutím postranního tlačítka.
Když se nám lupa otevře, tak nabízí pohled hledáčkem na to, co potřebujeme zvětšit. Pod hledáčkem jsou ovládací prvky, jejichž výšku si můžeme upravit tak, aby hledáček byl větší či menší, dle našich potřeb.
Ovládací prvky:
Zvětšení – zde si můžeme upravovat velikost, jak se nám snímaný obraz zvětší, tzn. přiblíží či oddálí.
Jas – zde opět můžeme upravovat sílu jasu gestem přejetím odshora dolu jedním prstem.
Zmrazit snímek – zmrazíme/jako by vyfotíme snímanou předlohu pro další práci s ní.
Nastavení – zde si přidáme a uspořádáme nejčastěji používané ovládací prvky, jsou zde na výběr trvalé ovládací prvky, pak prvky sekundární. Můžeme tedy upravit ovládací prvky dle toho, jak často je budeme potřebovat a využívat.
Mezi další prvky můžeme zařadit kontrast – kdy si jej zase podle svých preferencí sami upravíme; filtry – můžeme volit barevné filtry např. žlutá na modré, bílá na modré, červená na černé, stupně šedi či inverze. Opět záleží na typu zrakové vady, co komu vyhovuje. Je zde i kapesní svítilna – v případě potřeby si můžeme přisvítit na snímaný objekt.
Režim více fotek – můžeme si zmrazit počet snímků, co potřebujeme, ty se nám pak řadí za sebe v liště pod ovládacími prvky. Se zmraženými snímky pak můžeme pracovat – lze je Smazat či Sdílet – uložíme si snímek do Fotek, někomu pošleme Mailem, uložíme na iCloud či si ho necháme rozpoznat přes OCR aplikaci (o OCR aplikacích si můžete přečíst ve článcích: Voice Dream Scanner – nový druh OCR a KNFB Reader – OCR tištěných předloh)
I zmražený snímek si můžeme upravit podle potřeb, a to díky jasu, zvětšení (ještě si zvětšíme to, co je zmražené) či přidáme snímku nějaký z filtrů.
Pokud je snímek zmražený a najedeme na oblast hledáčku, VO řekne Hledáček Obrázek, my poklepeme, tak se změní zobrazení, ovládací prvky zmizí a přes celou obrazovku máme zmrazený snímek.
Co se mi líbí hodně, pokud prozkoumáváme např. desku stolu přes hledáček Lupy a namíříme na nějaký objekt a nejsme si jisti, co to je, tak když namíříme a klepneme jedním prstem, pak VO řekne např. šálek, čaj – mířila jsem na hrnek s čajem. Při namíření na stolní kalendář, řekl VO neomylně kalendář.
Uživatelé, kteří mají ještě nějaký zbytek zraku, mohou využít v nastavení zpřístupnění ještě např. nastavení většího či tučného textu, zapnout vyšší kontrast, mohou zobrazovat obsah v inverzní podobě či zvolit filtry barev, které jim vyhovují.
Filtry lze volit: stupně šedi, červené/zelené, zelené/červené, modré/žluté. Lze zvolit i barevné tónování a jeho intenzitu. Také je možné snížit intenzitu světlých barev.
Na velké škále možností je znát, že i člověk, který se snaží využít své zbytky zraku na maximum si může zvolit prostředí operačního systému tak, aby vyhovovalo jeho potřebám. Ti, co jsou zcela nevidomí, tak mají samozřejmě k dispozici hlasový výstup v podobě Zuzany či Ivety.
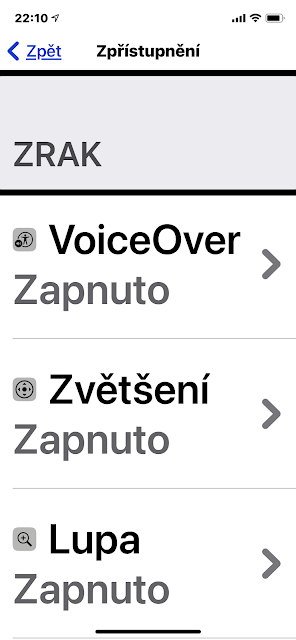

Komentáře
Okomentovat